Modem Connection for Recording Conversations
Set up your modem connection to get the most from Call Corder or
Advanced Call Center.
There are generally two different setups you may use to connect your
modem to the phone line: 'parallel' and 'pass-through' connection.
Modem manufacturers usually recommend that you plug your phone
handset into the modem's 'Phone' socket that can usually be
found on the back of a modem.
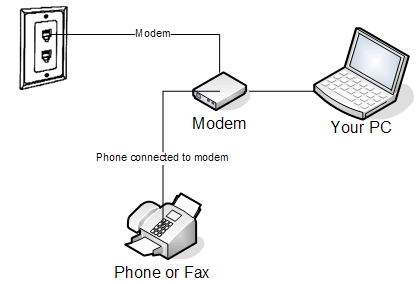
This setup allows your modem to 'see' that a handset is lifted,
and, if supported by its internal hardware, tell
Call Corder or
Advanced Call Center that somebody picked up the line. Then,
Call Corder or
Advanced Call Center could start recording a conversation
automatically.
However, most modems do not support automatic detection of
handset position anyway. They will not trigger the recording no
matter which way you set it up. Even more, they can eventually block
the remote party's voice from being recorded, which will cause
Call Corder or
Advanced Call Center to only record one side of the
conversation. If this is the case, it is advised that you
connect your modem and your telephone directly into the wall
telephone jack. You may find it convenient to use a regular phone
splitter (1-to-2) that can be purchased in RadioShack for a few
dollars.
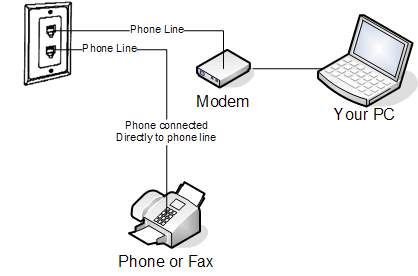
In most cases, we recommend using this method of connecting your
phone and modem as it gives best call recording results. |